The instructions on this page show how to use Dragon in Microsoft Word documents that have (or need to have) footnotes and endnotes. I have tested these tips using Dragon Professional Individual 15.56 and Word 2019.
- Toggling Between Notes and Text with Dragon
- Making Dragon Capitalize Text after Note Numbers
- Dealing with Dragon Bugs in Microsoft Word Documents with Notes
Toggling Between Notes and Text with Dragon
It’s easy to insert a footnote or endnote. Say Insert Footnote or Insert Endnote and a properly numbered and placed note will appear, and the cursor will be located correctly to begin dictation. But once you have written your note, you have a problem. The Dragon documentation fails to explain how to get back to your place in the main document from the note.
➤Here’s the solution: say Press F Five.
Revisiting a note that you have already written is more complicated. You can double-click on the note; that is something for which I use my hands as well as voice. I position the cursor over the note number using a trackpad and say Mouse Double-Click. If you have no use of your hands, I recommend scrolling down to the note and using the MouseGrid to click anywhere in the note text. After you are done editing, the command Press Shift Five will take you back to where you started in the text.
WARNING: Sometimes this command misfires. It is difficult to figure out why, but if it does, you can always scroll back to your place in the document using the Page Up command.
Making Dragon Capitalize Text after Note Numbers
When you start dictating immediately after a note number, whether in the body of the document or within a note, the first word you dictate will be in lowercase, even if it is the first word of a sentence. This case styling may have been chosen as the default option because some editorial styles (e.g., AMA) allow the insertion of notes in the middle of a sentence.
➤To force capitalization after a note number, precede the first word you say with the command Cap.
For example, “Cap to force capitalization after a note number…” produces “To force capitalization after a note number…”
Dealing with Dragon Bugs in Microsoft Word Documents with Notes
One of the most problematic aspects of Dragon is its erratic dictation performance in documents with notes. When there are several footnotes at the bottom of a page, especially when you have progressed beyond the first few pages of a document, Dragon may lose Select-and-Say capacity approximately two-thirds of the way down the page. That means you will not be able to use commands such as Select That, Italicize That, and Insert Before that require Dragon to be aware of where it is in the document. If you add new text, extra spaces may be inserted between words, and if you dictate over text, parts of adjacent words may be deleted. The same behaviors can occur as you approach the end of a document that has many endnotes. The problem is most noticeable in long documents.
I can offer three workarounds. None is perfect, but alone or in combination they can make it possible to edit documents that would otherwise be inaccessible to voice.
1. Convert the footnotes in your document to endnotes and then convert them back to footnotes when you are done editing. That allows you to have Select-and-Say ability in the first half to two-thirds of the document (before you get close to the endnotes).
Here’s how to convert footnotes to endnotes or vice versa. Say the following string of commands, one by one: Press Alt, Press S, Press Q.
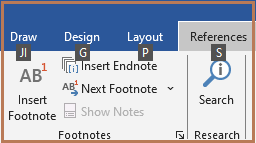
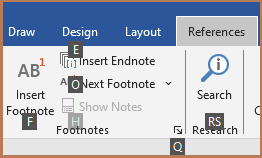
After saying Press Q, say Convert, followed by Convert All Footnotes to Endnotes or Convert All Endnotes to Footnotes (if the proper option is not already selected). Confirming your choice by saying OK implements the process. Then you can use the command Press Escape to dismiss the Footnote and Endnote box.
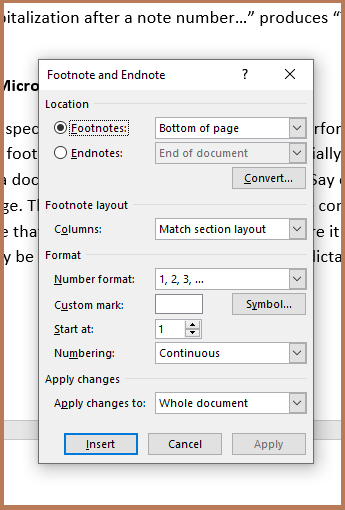
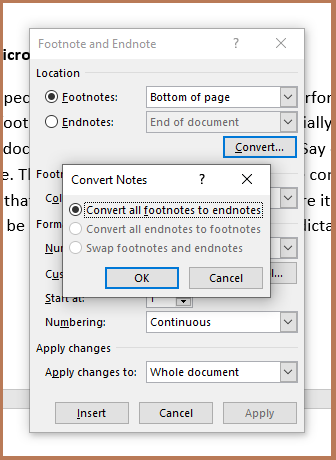
If you are using Track Changes, I recommend turning that feature off during the conversion process and back on before you start editing to avoid adding excessive tracking to the document. Turn the tracking off again before you reconvert your endnotes to footnotes.
WARNING: The conversion between footnotes and endnotes and vice versa sometimes fails in Word. I have not been able to figure out why; it is not Dragon dependent. However, if you can convert in one direction, you should be able to convert in the other direction. Failure to convert seems to be a document-specific, all-or-nothing problem.
2. Divide large documents into separate documents. Dragon performance in Microsoft Word worsens as document size and complexity increase. You may lose Select-and-Say in the vicinity of notes in a large document but retain it in a smaller file. Cutting a document into 5000- to 8000-word sections can make it easier to work in documents with footnotes and endnotes.
3. Convert single-spaced documents to double-spaced documents. I just discovered this fix, so I haven’t tested it extensively. However, I have found that reducing the number of words per page through the use of double- rather than single-spacing reduces the risk of losing Select-and-Say capacity in the vicinity of notes.
➤To apply double-spacing to a document, say Select All and then Double-Space That.
I suggest experimenting with this hack before resorting to option 2 (above) because it is much quicker to double-space documents than to cut them into pieces and paste them back together. If you are using tracking, I recommend turning it off temporarily during the conversion to double-spacing and when reversing the spacing change after editing the document.